『びっくり3D!』へようこそ!
好きな写真に3Dキャラクターを置いて遊ぼう!
面白い画像が出来たらメールやTwitterで友達に送れるよ。
はじめての人は「Start」を選んでね。
|
|
 |
| 「Start」 |
 |
・・・ |
 |
はじめての人は、このボタンから始めよう。
『びっくり3D!』のスタート画面が表示されるよ。 |
| 「SetUp」 |
 |
・・・ |
 |
Twitterの設定ができるよ。 |
| 「Help」 |
 |
・・・ |
 |
ヘルプページを開くよ。 |
| 「Apps」 |
 |
・・・ |
 |
さざなみのアプリ紹介ページが開くよ。 |
|
 キャラクター説明 キャラクター説明 |
 [ のびくま ]
[ のびくま ] |
のびたり縮んだり、かわいくて不思議な生き物。 |
 [ きなこ]
[ きなこ] |
モデルの女の子。
いろんなポーズを取ってくれるよ。 |
 [ アイテム]
[ アイテム] |
宝箱、矢印など、楽しくて便利なガジェット達。 |
はじめての人はお手軽に楽しめる「Sets」を選んでね。
慣れてきたら、好きな写真を使って背景を自分で作ってみよう。
|
|
 |
| 「Sets」 |
 |
・・・ |
 |
すぐに遊べるお手軽セット。 |
| 「Load」 |
 |
・・・ |
 |
以前に保存したデータを読み込むよ。 |
| 「Camera」 |
 |
・・・ |
 |
操作に慣れたら、iPhoneのカメラで背景を撮影しよう。 |
| 「Photos」 |
 |
・・・ |
 |
操作に慣れたら、写真アルバムから好きな背景を選ぼう。 |
|
 |
 |
背景写真に3Dの設定をする画面だよ。
4点を動かしてパースを設定するんだ。
建物の入り口や壁にあわせるとわかりやすいよ。 |
 |
 |
ARビュー確認画面でガイドを参考に調整したら出来上がり。
|
 |
 |
ここで、配置したキャラクタにタッチして遊ぶことができるよ。
他の人に見せる時はこの画面でさわってもらおう。 |
メニューを表示してキャラの位置を変えたり、
写真やムービーを撮影して友達に送ることができるよ。
やりたい操作のボタンを押してね。
 |
 |
 ボタンの説明 ボタンの説明 |
|
|
「終了」ボタン
スタート画面に戻るよ。 |
|
|
「戻る」ボタン
AR編集に戻るよ。 |
|
|
「移動」ボタン
編集モードに切り替わるよ。 |
|
|
「追加」ボタン
キャラクターの追加ができるよ。 |
|
|
「写真」ボタン
写真撮影、メールやTwitterの送信ができるよ。 |
|
|
「保存」ボタン
データの保存ができるよ。 |
|
ここではキャラクターの移動ができるんだ。
動かしたいキャラクターを選んでね。
 |
 |
 ボタンの説明 ボタンの説明 |
|
|
「削除」ボタン
選択したキャラクタを消すことができるよ。 |
|
|
「移動」ボタン
キャラクターを動かすことができるよ。 |
|
|
「回転」ボタン
キャラクターを回すことができるんだ。 |
|
|
「上下」ボタン
キャラクターの高さを変えられるよ。 |
|
|
「拡大縮小」ボタン
キャラクターの大きさを変えることができるんだ。 |
|
|
「丸」ボタン
待ち受け画面に戻るよ。 |
|
ここでは写真や動画を撮影することができるよ。
撮影した画像はメールやTwitterで送ることもできるんだ。
どんどん撮影して、みんなに見せちゃおう。
| 「Pict」 |
 |
・・・ |
 |
写真を撮影するよ。 |
| 「Mov」 |
 |
・・・ |
 |
パラパラ動画を撮影するよ。 |
| 「Mov s」 |
 |
・・・ |
 |
携帯に送るのに便利な、小さなパラパラ動画を撮影するよ。 |
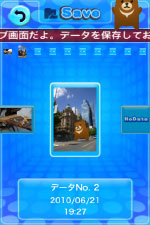 |
 |
ここでデータを保存しておけば後で編集をやり直すことができるよ。
リストの中からセーブしたい場所を選んでね。
「No Data」の所にはまだ保存データが入っていないよ。
写真が表示されている所には前に保存したデータが入っているよ。
スタート画面の「Load」で保存したデータを読み込むことができるよ。 |

 |
 |
まずは、お手軽セットで遊んで使い方を覚えよう。
「のびくま」「きなこ」「アイテム」から興味のあるものを選ぼう。 |
背景が表示されたら、自動的に3D空間を作るよ。
それが終わったらキャラクタが登場して準備完了。
キャラクタにさわって遊ぼう。
 |
 |
メニューを出して、キャラクタの位置を変えたり、
写真を撮ってメールやTwitterで送ることができるよ。 |
●写真の選択
オリジナルの写真を使って、自由にキャラクタを配置してみよう。
「Camera」で撮影するか、「Photos」で写真を選ぼう。
背景写真を選んだらARビュー作成画面になるよ。
写真の向きに合わせてiPhoneの向きを変えよう、画面が切り替わるよ。

 |
 |
じゃあ、写真に奥行きを持たせよう。
お手軽セットの自動設定のように4点を動かしてみてね。
建物の入り口や壁あわせて見よう、絵を描くときのパースと一緒なんだ。
大体できたら「丸」ボタンを押そう。 |
 |
 |
ARビューの確認画面が表示されるよ。
地面や壁の奥行きとガイドが合っているか確認しながら、4点を
動かして調節しよう。 終わったら「丸」ボタンを押してね。
|
●キャラクターの選択
 |
 |
好きなキャラクターを選んでね。
選ばれたキャラクターが配置されるよ。 |
 |
 |
地面に沿ってキャラクターが移動しているかな。
大きすぎたら「拡縮」ボタンでサイズを変えよう。
配置できたら丸ボタンを押してね。 |
 |
 |
出来上がり!
キャラクターにさわって遊ぼう。 |
 |
 |
メニューを出して、キャラクタの位置を変えたり、
別のキャラクタを追加してみよう。
写真を撮ってメールやTwitterで送ることができるよ。
設定を残しておきたい場合はデータをセーブしてね。 |
|
