|
お勧めのカメラ
各社のデジタル一眼カメラであれば素晴らしい撮影を行うことが出来ます。
 メーカー メーカー |
 製品名 製品名 |
 CANNON CANNON |
 EOSシリーズ EOSシリーズ |
 NIKON NIKON |
 Dシリーズ Dシリーズ |
 PENTAX PENTAX |
 Kシリーズ Kシリーズ |
 SONY SONY |
 αシリーズ αシリーズ |
 OLYMPUS OLYMPUS |
 Eシリーズ Eシリーズ |
 PANASONIC PANASONIC |
 G1 G1 |
 FUJIFILM FUJIFILM |
 FinePix
S5Pro FinePix
S5Pro |
 RICOH RICOH |
 GR
DIGITAL シリーズ GR
DIGITAL シリーズ |
コンパクトデジタルカメラでも十分な性能を持つカメラがあります。
※リストに存在しない機種で対応を確認する場合、 お使いのカメラの仕様書からシャッタースピードをチェックしてください。
8秒以上であれば撮影に適したカメラです。
これはデジタル一眼やコンパクトカメラで光の絵を描くアプリです。
アイデアを活かして素敵な写真を作りましょう。

●用意するもの
- シャッタースピードを8秒以上に設定可能なカメラ
- 三脚
- iPhoneとLightBrush!
- 暗い部屋

0.シャッタースピードを遅く出来るカメラを用意します。
1.部屋を暗くし、被写体にピントを合わせます(カメラから1メートルくらいの距離がオススメです)
2.カメラのシャッターを切りLightBrush!のDraw!ボタンを押します。
3.LightBrush!が絵を次々に表示しますので、音にあわせてカメラの前に画面をかざします。
4.LightBrush!が終了音を鳴らしたらシャッターを閉じ、出来上がりを確認してみましょう。
※うまくいかない場合は部屋の明るさやカメラの設定を調節します。
http://www.youtube.com/watch?v=Gubt8Y3MW7Y
ライトブラシ!は4つの画面で構成されています。
●メイン画面
この画面でブラシの描画順番を管理します。
表示する順番にブラシを設定して、Draw!で描画開始。
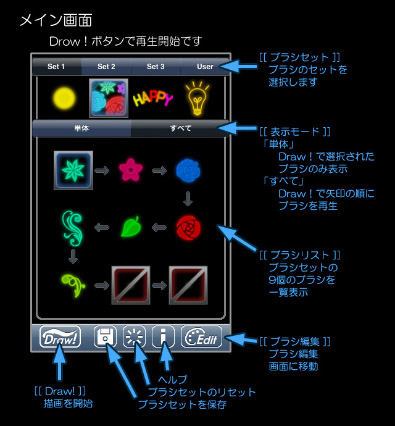
●ブラシ編集画面
ブラシのカラー、形状、表示時間、繰り返し回数などを設定します。
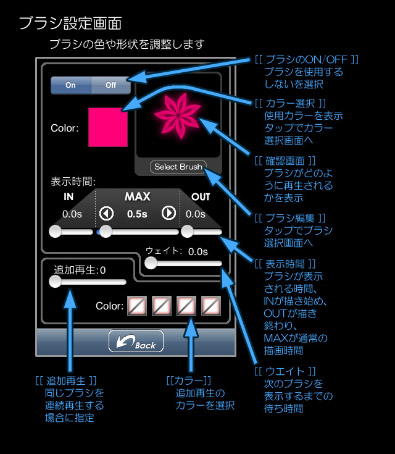
●ブラシ選択画面
ブラシの形状を一覧から選択します。

●カラー選択画面
ブラシカラーを一覧から選択します。

1.プリセットの選択
プリセットはあらかじめ用意されたブラシの設定です。
まずはプリセットを試して、ライトブラシ!の機能を確認しましょう。
 Set1-1
基本ブラシ1 Set1-1
基本ブラシ1 |
|
|
最も基本的な線を引くブラシのセットです。 |
|
 |
 Set1-2
花園 Set1-2
花園 |
|
|
画面に色とりどりの花を配置して華やかに飾りましょう。
あなただけの花園の出来上がりです。

|
|
 |
|
|
 Set1-3
文字 Set1-3
文字 |
|
|
LigthBrushは文字だって書けちゃいます。
今の気持ちを言葉で表現してみましょう。

|
|
 |
 Set1-4
基本スタンプ1 Set1-4
基本スタンプ1 |
|
|
手軽に模様を配置できるスタンプ用ブラシのセットです。 |
|
 |
|
|
 Set2-1
基本ブラシ2 Set2-1
基本ブラシ2 |
|
|
最も基本的な線を引くブラシのセットです。 |
|
 |
 Set2-2
クリスマス Set2-2
クリスマス |
|
|
クリスマスの飾り付けを行いましょう。
雪、星、月、玉飾りをつけたらモールを全体に巻きつけます。 |
|
 |
|
|
 Set2-3
楽曲 Set2-3
楽曲 |
|
|
リズミカルな音符が楽しげな音楽会を演出します。
驚くような名曲が生まれるかも?!

|
|
 |
 Set2-2-4
基本スタンプ2 Set2-2-4
基本スタンプ2 |
|
|
手軽に模様を配置できるスタンプ用ブラシのセットです。 |
|
 |
|
|
 Set3-1
ハロウィン Set3-1
ハロウィン |
|
|
かぼちゃ、こうもり、トランプマークをちりばめて、最後に怪しげな光を画面に漂わせましょう。 |
|
 |
 Set3-2
足跡 Set3-2
足跡 |
|
|
空中に足跡を描きます。
右足、左足の順に交互に描いていきましょう。 |
|
 |
|
|
 Set3-3
福笑い Set3-3
福笑い |
|
|
右目、左目、鼻、口、顔の輪郭を描きましょう。
どんな顔になるかは出来てからのお楽しみ。 |
|
 |
 Set3-4
妖精 Set3-4
妖精 |
|
|
妖精があなたの手のひらに舞い降ります。
幻想的な風景を作り上げましょう。

|
|
 |
|
|
 User
set ユーザーセット1 User
set ユーザーセット1 |
|
|
1から4までのユーザー設定に、任意のセットを保存することが出来ます。 |
|
 |
 User
set ユーザーセット2 User
set ユーザーセット2 |
|
|
1から4までのユーザー設定に、任意のセットを保存することが出来ます。 |
|
 |
|
|
 User
set ユーザーセット3 User
set ユーザーセット3 |
|
|
1から4までのユーザー設定に、任意のセットを保存することが出来ます。 |
|
 |
 User
set ユーザーセット4 User
set ユーザーセット4 |
|
|
1から4までのユーザー設定に、任意のセットを保存することが出来ます。 |
|
2.表示モードとブラシリスト
ブラシリストには9個のブラシがあり、「Draw!」ボタンで描画を開始します。
表示モード「単体」 … 選択したブラシを描画します。
表示モード「すべて」… 矢印順にすべてのブラシを表示します。
ブラシをダブルタップするか「Edit」ボタンでブラシ編集画面に移動します。
設定可能な内容 … ブラシ色、ブラシ形状、表示時間、再生回数
※変更したブラシ設定は自動的に保存されます。
3.「ブラシセットの保存」と「ブラシセットのリセット」
「ブラシセットの保存」を選ぶと保存先を選択するダイアログが開きます。
ブラシリストの内容をUser1~4のいずれかにコピーします。
「ブラシセットのリセット」を選ぶと、現在選択中のプリセットを初期の状態にリセットします。
Userセットの場合は保存時の状態に戻ります。
ブラシ設定画面ではブラシリストで選択されたブラシを編集します。
| ブラシの設定 |
 |
ブラシのON/OFF
OFFにするとブラシが描画されなくなります。
ONにすればブラシ設定はそのままで復帰します。 |
| カラー選択 |
 |
カラー選択一覧からカラーを選びます。 |
| ブラシ選択 |
 |
ブラシ形状の一覧からブラシを選びます。 |
| 表示時間 |
 |
IN
MAX
OUT |
ブラシサイズが0%から100%になるまでの時間
ブラシサイズが100%の継続時間
ブラシサイズが100%から0%になるまでの時間 |
| ウエイト |
 |
次のブラシを表示するまでの待ち時間 |
●綺麗に撮るためのコツ
LightBrush!はひと手間かけると見違えるように綺麗な写真を撮ることが出来ます。
いろいろ試して成功した時は喜びも倍増!
ぜひ素晴らしい写真制作に挑戦してください。
0.撮影場所
電気を消した部屋で撮影します。
扉を少し開けて隣の部屋の明かりが少し入るくらいが最適です。
扉の開閉で部屋の明るさを調整します。
1.カメラの初期設定
いくつかのカメラ操作を覚えれば、格段に綺麗に撮れるようになります。
設定ダイヤルはマニュアル「M」にします。
|
 |
シャッタースピードは「BULB」にします。
(※シャッター用のリモコンがあると撮影が楽です) |
 |
|
 |
|
|
|
ISO感度は100にします。
値を大きくするほど明るくなります。 |
|
F値は10程度にします。 |
 |
|
 |
F値を小さくするほど明るくなります。
F値を大きくすると暗くなりますがピントは合いやすくなります。
ISO感度とF値で明るさの調整を行っていきます。
2.試し撮り
さっそく撮影してみましょう。
LightBrush!で使いたいプリセットを選択し、カメラを構えて構図を決めたらシャッターボタンを押します。
LightBrush!の「Draw!」ボタンを押して描画開始、ガイド音を参考にしながらLightBrush!をカメラにかざしましょう。
※カメラのシャッターボタンが押されない場合はレンズのフォーカスをマニュアルにしましょう。

3.明るさの調整
どうですか?うまく撮れましたか?うまくいけば被写体とLightBrush!の絵が綺麗に合わさって撮影できます。
明るすぎたり暗すぎたりした場合は、以下の方法で明るさを調整します。
まず、扉を少し開け隣の部屋の光を入れて部屋を少し明るくして見ましょう。
カメラで調整をする場合はISO感度を100から200や400といった大きな値に変更すると画面を明るくすることが出来ます。
ISOを変えるだけではうまくいかない場合はF値を下げてみましょう。
  
4.もう一度撮ってみましょう
設定を変えたらもう一度撮ってみましょう。
ちょうどいい明るさで取れたら成功!
うまくいかなかったら設定を変えて試してみましょう。
5.画面内にうまく配置するコツ
目印になる被写体を構図に入れて撮影すると描く範囲が分かりやすくなります。
被写体の周りに線や模様をちりばめてみましょう。
6.PCで編集
最後にPC上で写真の明るさやコントラストを調整して完成です。
|
